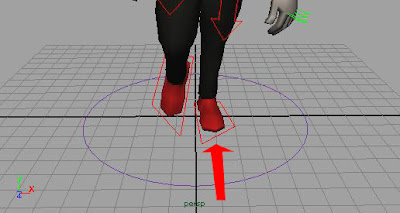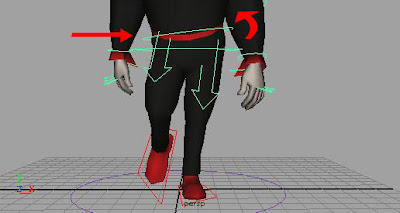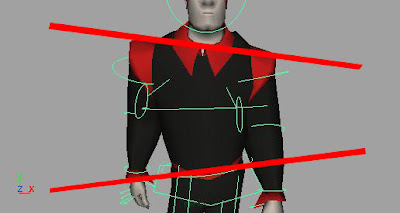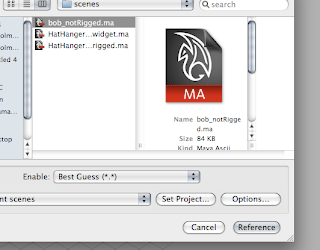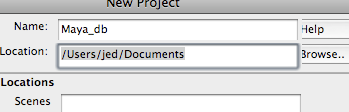For those of you starting on animation for the group project, I have exciting news! Sound files! Well, maybe that's exciting. They will certainly make timing your animation easier though.
To add a sound file to your Maya timeline, first go to File --> Import... and then simply choose the appropriate sound file. The archive I'm linking you to here includes most (but not all) of the shots from our project divided into individual wav files. Select the sound appropriate to your shot by number. Once it is imported you'll notice that... wait, nothing happened.
To actually do something with your imported sound file, you must right click on the timeline. The resulting menu includes a Sound submenu. In that submenu you will see the sound file you imported in the last step:
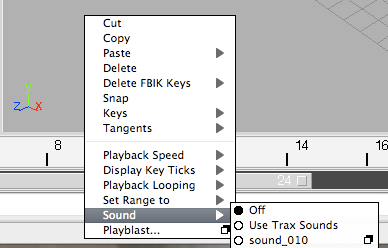
Simply click it in this menu to add it to your timeline. Presto! You will now here sound playing back when you play your animation, and audio will appear in any playblasts you make. You will also get a handy-dandy waveform graphic drawn across your timeline:
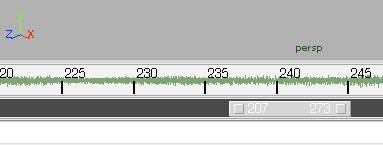 Isn't that great? And that's all there is to it. Once again, here is a link to that archive of sound files. Good hunting!
Isn't that great? And that's all there is to it. Once again, here is a link to that archive of sound files. Good hunting!
To add a sound file to your Maya timeline, first go to File --> Import... and then simply choose the appropriate sound file. The archive I'm linking you to here includes most (but not all) of the shots from our project divided into individual wav files. Select the sound appropriate to your shot by number. Once it is imported you'll notice that... wait, nothing happened.
To actually do something with your imported sound file, you must right click on the timeline. The resulting menu includes a Sound submenu. In that submenu you will see the sound file you imported in the last step:
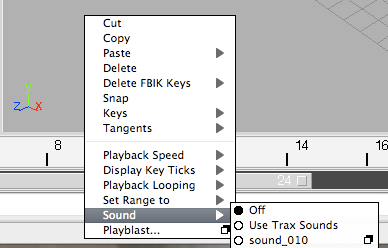
Simply click it in this menu to add it to your timeline. Presto! You will now here sound playing back when you play your animation, and audio will appear in any playblasts you make. You will also get a handy-dandy waveform graphic drawn across your timeline:
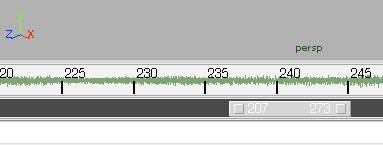 Isn't that great? And that's all there is to it. Once again, here is a link to that archive of sound files. Good hunting!
Isn't that great? And that's all there is to it. Once again, here is a link to that archive of sound files. Good hunting!